Windows 11 makes it easy to change your account username to anything you want. Just remember that your username, especially if it’s your Microsoft account name, is what people will see when they log into your computer or when you use any Microsoft services. Also, while changing your username is quick and straightforward, steps differ depending on whether you’ve set up a local-only account or you’re signed into Windows with your Microsoft account. Either way, here’s how to change your username in Windows 11.
QUICK ANSWER
- To change a local account's username in Windows 11, go to Control Panel > User Accounts, make sure your profile is selected, and choose Change your/the account name.
- If Windows is linked to a Microsoft account, go to Settings > Accounts > Your info > Manage my accounts. This should open a Microsoft webpage. Click on the Your info tab, then Edit name.
JUMP TO KEY SECTIONS
How to change your local account name in Windows 11
Remember that you can only try this method if you’re using a local Windows account. If you’re signed into a Microsoft account, you won’t even see these options.
Use the Search field in the taskbar to find and open Control Panel. Click on User Accounts, and make sure your profile is selected. Click on Change your/the account name. What you’ll see may vary based on your version of Windows and whether there are multiple accounts present.

Ankit Banerjee / Android Authority
Type in the new account name you want and click Change Name. You should see the new username on the Welcome and Start screens.

Ankit Banerjee / Android Authority
How to change your Microsoft account name in Windows 11
Most likely, this is the path you need to follow. You probably created or signed into a Microsoft account during Windows setup, and the company encourages users to stick with the cloud for both sync and shopping purposes. Follow these steps:
- Open the Settings app, normally launched via a gear icon in the taskbar. Otherwise, use the Search field to find it.
- Click on Accounts in the app’s sidebar, then Your info.
- Click on Accounts/Manage my accounts. This will open a Microsoft account page in your web browser. If necessary, sign in. You can of course skip earlier steps and go straight to the webpage if you have the link.
- Click on the Your info tab at the top of the page.
- In your profile info, click Edit name.
FAQs
Yes, you can change both local and Microsoft usernames to anything you wan within character limits. There’s a 20-character limit for local usernames, and a 64-character limit for first and last names when you change the name linked to your Microsoft account.
The Microsoft account name and local usernames are just the display names that others will see. The primary alias is the account option (an email address or phone number) used to sign into Microsoft devices like a computer or an Xbox. While you can change your usernames as often as you want, you can only switch the primary alias twice a week.
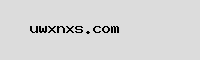
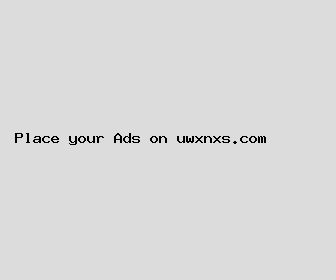
Author: Jennifer Johnson
Last Updated: 1704109561
Views: 1082
Rating: 4.1 / 5 (84 voted)
Reviews: 93% of readers found this page helpful
Name: Jennifer Johnson
Birthday: 1967-02-19
Address: 4963 Lopez Locks Suite 639, Ramseyburgh, VA 58688
Phone: +3810621380441948
Job: Event Planner
Hobby: Cycling, Motorcycling, Sewing, Bowling, Camping, Archery, Cooking
Introduction: My name is Jennifer Johnson, I am a ingenious, persistent, brilliant, unwavering, forthright, multicolored, resolute person who loves writing and wants to share my knowledge and understanding with you.